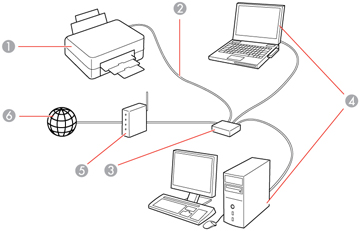
Slow HP printer fix
Welcome to our guide on troubleshooting tips to why is my hp printer so slow. If you're facing slowness issues with your HP printer, don't worry, you're not alone. Many users encounter slow printing speeds and delays when using HP printers. In this article, we will explore various troubleshooting methods to help you resolve the slow printer issue and improve the overall performance of your HP printer.
Troubleshooting tips HP printer
Before we dive into the specific troubleshooting tips, let's understand some common reasons behind a slow HP printer:
- Outdated printer drivers: Using outdated printer drivers can significantly impact the speed of your printer.
- Print quality settings: High-quality print settings may slow down the printing process.
- Connection issues: Problems with the network or USB connection can cause delays.
- Software conflicts: Conflicts with other software applications can affect printer performance.
- Hardware issues: Faulty hardware components may contribute to slow printing.
1. Update printer drivers
Outdated printer drivers are a common cause of slow printing. To update your HP printer drivers:
- Visit the official HP website.
- Search for your printer model and find the latest driver updates.
- Download and install the updated drivers according to your operating system.
2. Adjust print quality settings
If you're experiencing slow printing with high-quality settings, consider adjusting the print quality to a lower setting:
- Open the print settings or preferences dialog on your computer.
- Select a lower print quality option (e.g., "Draft" or "Fast").
- Save the changes and try printing again.
3. Check the network or USB connection
Ensure that your HP printer is properly connected to your computer or network:
- If using a USB connection, make sure the cable is securely plugged into both the printer and the computer.
- If using a network connection, check the Ethernet or Wi-Fi connection for stability.
- If necessary, restart both your printer and computer to establish a fresh connection.
4. Resolve software conflicts
Software conflicts can slow down your HP printer's performance. Here's how you can resolve them:
- Disable or temporarily exit any antivirus or firewall applications running on your computer.
- Close any unnecessary background programs that might be consuming system resources.
- Ensure that your printer software is up to date.
5. Check for hardware issues
If the above troubleshooting steps didn't resolve the slow printing issue, it's worth checking for possible hardware issues:
- Inspect the printer for any paper jams or obstructions that may be slowing down the printing process.
- Clean the printer rollers and other internal components to improve paper feeding.
- Consider contacting HP support or a professional technician for further assistance.
Resolve slow printer issue
By following these troubleshooting tips, you should be able to resolve the slow HP printer issue and improve its performance. Remember to update your printer drivers, adjust print quality settings, check the network or USB connection, resolve software conflicts, and inspect for hardware issues.
If the problem persists, don't hesitate to reach out to HP support for additional assistance. They will be able to provide you with personalized guidance based on your specific printer model and configuration.
Happy printing!


























