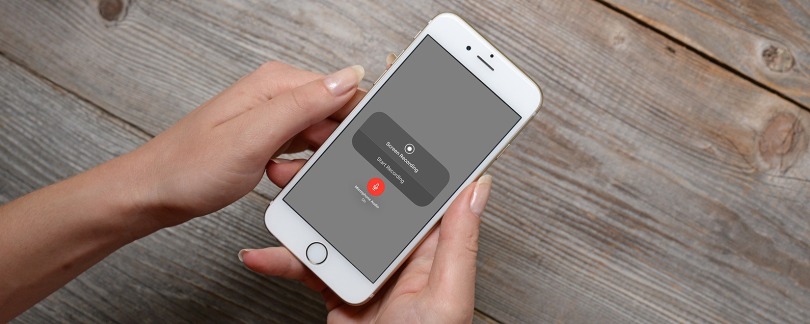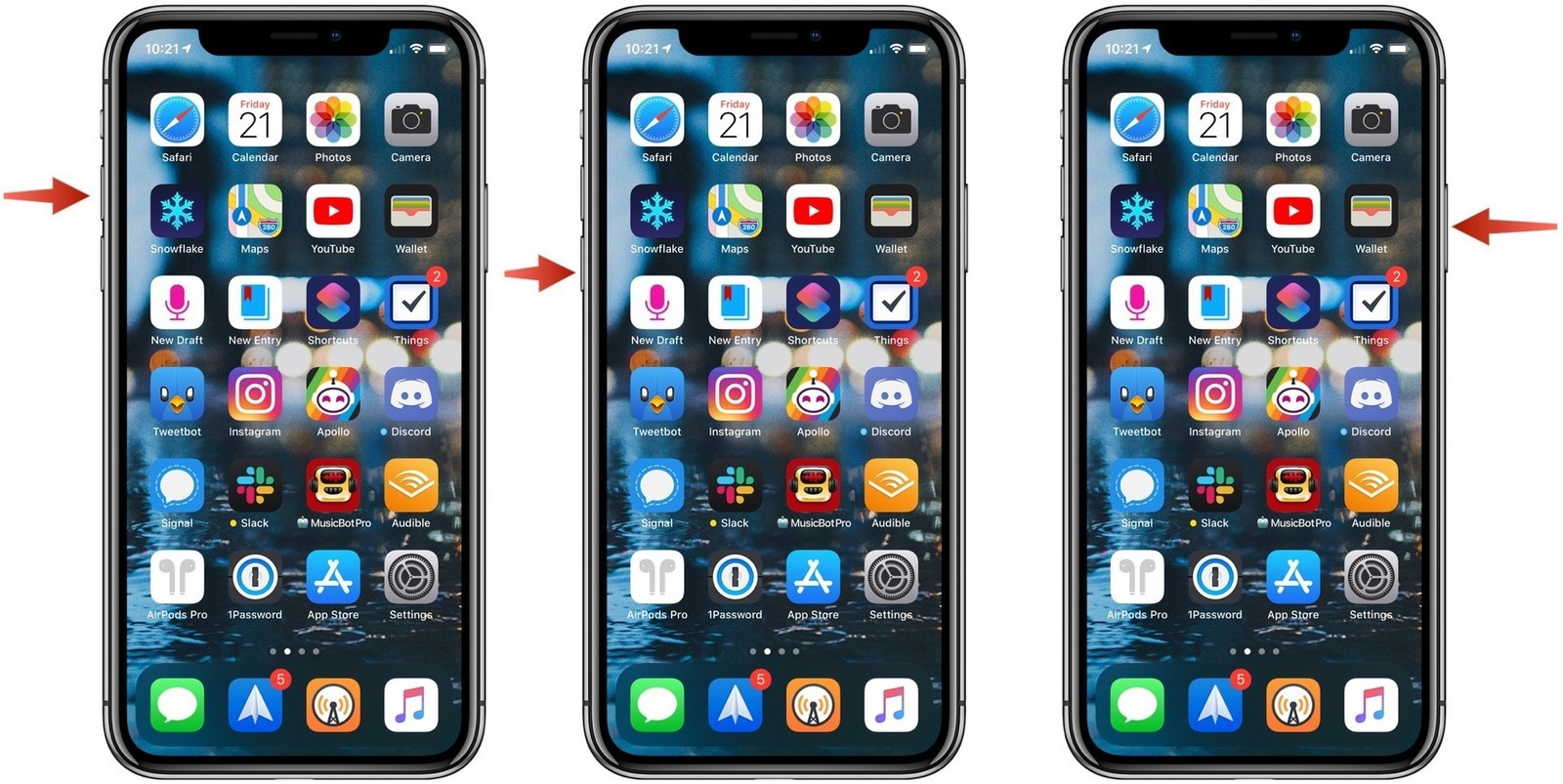Emails have become a necessity as we use this service to communicate with our office clients or manage businesses.
What to do if you need to add or set up your email, calendars, and contacts accounts just on your iPhone or iPad?Various email service providers in the market offer all sorts of syncing services on a single platform.
You can easily sync your Mails, Contacts, and Calendars on your device to ease your daily tasks.
In this process, you don’t need a laptop or Mac computer, as you can easily set up these three accounts directly on your iPhone or iPad by using a strong and stable internet connection.
You may easily carry over your mails, contacts, and calendars right on the Mail app.Here is how to set up mail, calendars, and contact accounts directly on your iOS device:Setting Up Gmail, Contacts, and Calendars Accounts on iPad and iPhoneHere is how to set up an Email, calendars, and Contacts account on your device:First of all, you have to expand the Settings page on your device.Then, scroll down the page and then hit the Mail tab.Now, press the Accounts option.Choose the tab, “Add Account.”Select the Google option.Hit the Continue tab if asked to ensure that you desire to permit Google.com to log-in to your device.Type your secured Google account passcode if prompted.Check the settings.Next, press the Save tab there.Setting up Outlook Mail, Contact, or Calendar Account on iPad and iPhonePursue these easy steps for setting up Outlook mail, calendar, or Contact account on iPhone or iPad:Firstly, Launch the Settings page on your device.Then, scroll the page downward and hit the Mail option.Now, press the Accounts option.Choose the tab, “Add Account.”Hit the link “outlook.com.”Type your Outlook credentials if asked.Now, ensure that the settings related to calendars, contacts, and notes are in order.Then, press the Save tab there.Setting up Exchange Mail, Calendar, and Contacts on iPad or iPhoneAt the start, launch the Settings page.Now, scroll down the page and then hit the Mail option.Choose the Accounts tab.Hit the Add Account option there.Press the Exchange tab.Now, you have to type your exchanged Email Address in the asking field.Tap on Next to proceed.Hit the option “Configure Manually.”Type your Exchange account info if you have selected for configuring your account manually.Then, press the Next tab.Check if the settings are in order.Then, hit the Save tab.Setting up IMAP/POP, CalDAV, and CardDAV over iPad and iPhoneHere are the steps to set up POP/IMAP, CalDAV, and CardDAV on your iOS devices:First and foremost, open the Settings section.Then, scroll your page downward and then hit the mail tab.Now, press the Accounts button there.Choose the option “Add Accounts.”Hit the Other tab.Choose the account type you desire to configure.
Then, choose the Mails option for your Email account of CalDAV for the calendar, and for contacts, CardDAV is needed.Input your account credentials.Now, hit the Next button.Press the Done tab.At last, reboot the device.ConclusionNowadays, syncing and setting up a particular email account is not a complicated task.