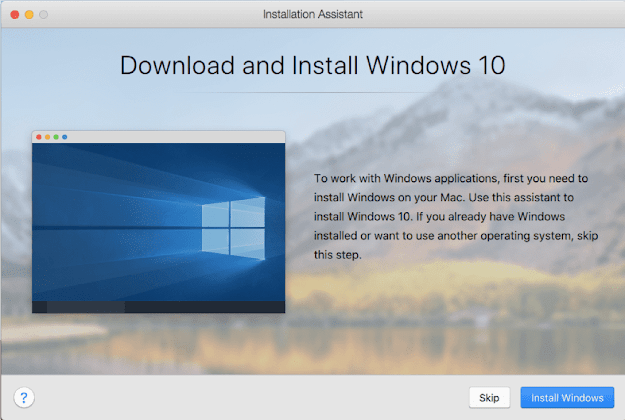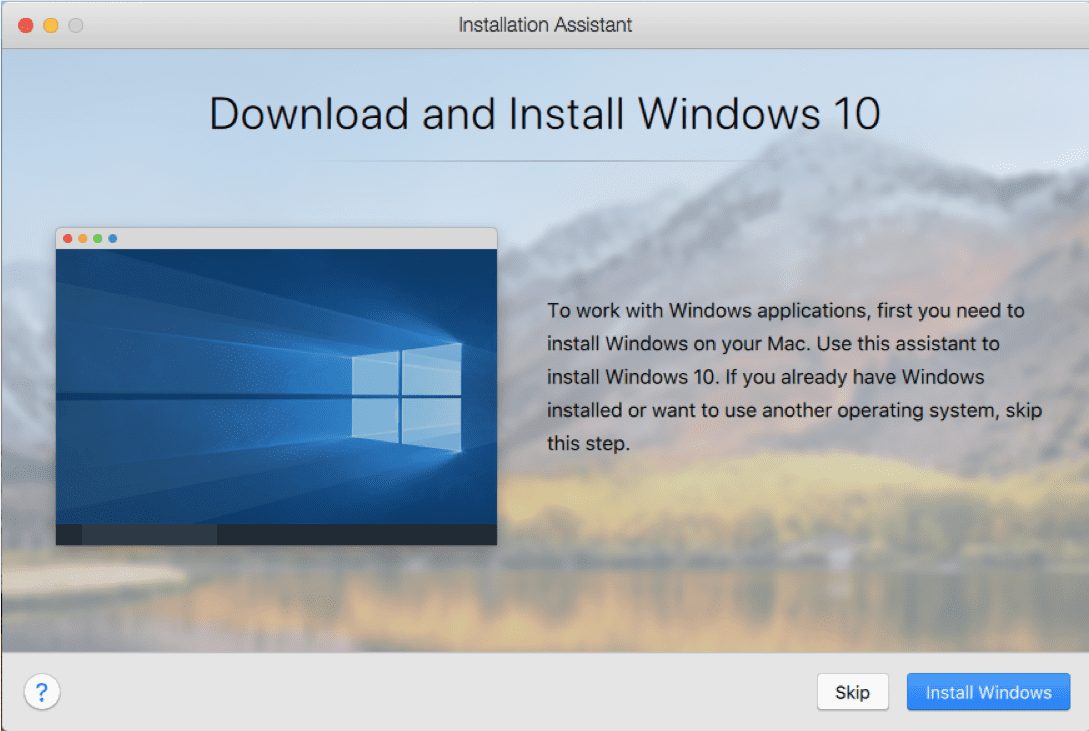
Microsoft users can switch from the old Windows version to Windows 10. Some Windows users complained that they faced upgrading issues on their Windows 10. It is a standard error that appears on your screen as “Making sure you are ready to install.” It occurs on your device due to bloatware and antivirus software. In this article, we will show you how to fix stuck at making sure you are ready to install Windows 10.
Preliminary Fixes
First, you have to clean-up the maintenance and optimizations process to install a new update on your Windows 10 operating system. You can also delete and remove unwanted software, scan system components to check if they are up-to-date.
Perform SFC Command
Follow these steps.
- Tap on the “Start” button on your device, type “Command Prompt” in the search field to launch the administrator.
- In the Command search field, you need to type “sfc /scannow.”
- Here you need to wait until the process is finished.
- After the above process, you need to close the command prompt.
- Now restart your computer. If SFC scans do not resolve the issue, then you need to proceed with another troubleshoot.
Disable Windows Defender and Firewall
Sometimes Antivirus programs can also cause this issue on your device; to fix this issue, you need to disable or uninstall it temporarily, and then you need to update Windows computer to Windows 10. Windows Defender cannot be uninstalled from your system because it is an in-built feature of Windows 10. You have to disable Windows Defender manually.
- Tap the Windows + I button on your keyboard to launch the settings application on your device.
- Click “Updates and Security.”
- Launch Windows Defender.
- Now click “Virus and threat protection.
- Now find “Real-time protection” and then disable it.
Additionally, you can disable “Windows Defender Firewall,” here are the steps to follow:
- Tap the Windows + R button on your keyboard to launch the Run command prompt.
- In the Run command-line type, “Control Panel” and then hit the “OK” button.
- Then you need to type “firewall” in the search field and then select “Windows Defender Firewall” to launch further features.
- Select “Turn Windows Defender Firewall on or off.”
- You need to click the “Turn off Windows Defender Firewall” button and then hit the “OK” button.
Disable Automatic Updates
Here are the steps to follow:
- Tap on the “Start” button on your device, type “Control Panel” in the search field to launch the administrator.
- Select “System & Security,” and then click “Windows Updates.”
- Click “Change settings.”
- Remember that the recommended updates box is unchecked.
- Now restart your system and try to download and install updates on your device.
Clean Install Windows 10
Here are the steps to follow:
- First, you need to download and install the “Media Creation Tool.”
- Insert USB flash drive minimum required is 4GB.
- Start Media Creation Tool and then accept the License Terms.
- Click “Create installation media (DVD, USB flash drive, or ISO file) for another PC” button.
- Select your desired language, edition, architecture, and then hit “Next.”
- Select USB flash drive and tap “Next.”
- “Media Creation tool” will automatically download the settings and installation files into The USB flash drive.
- Now restart your device.