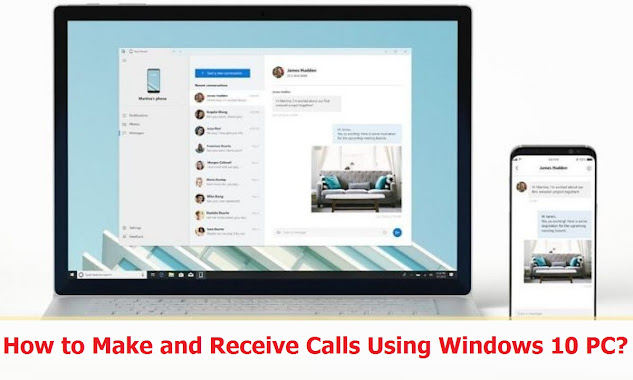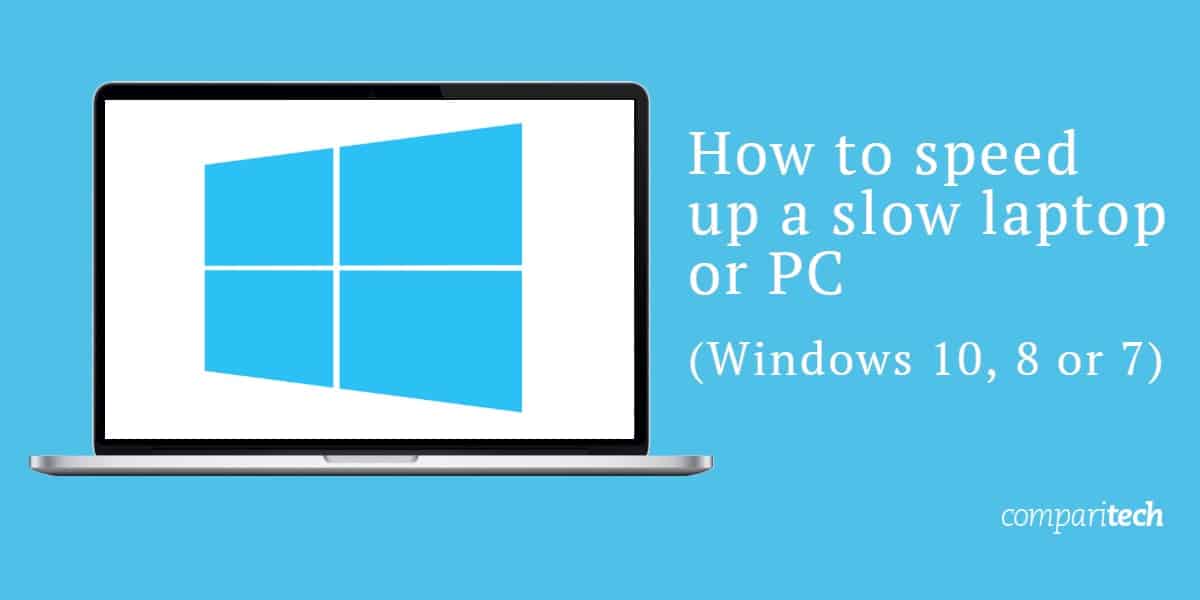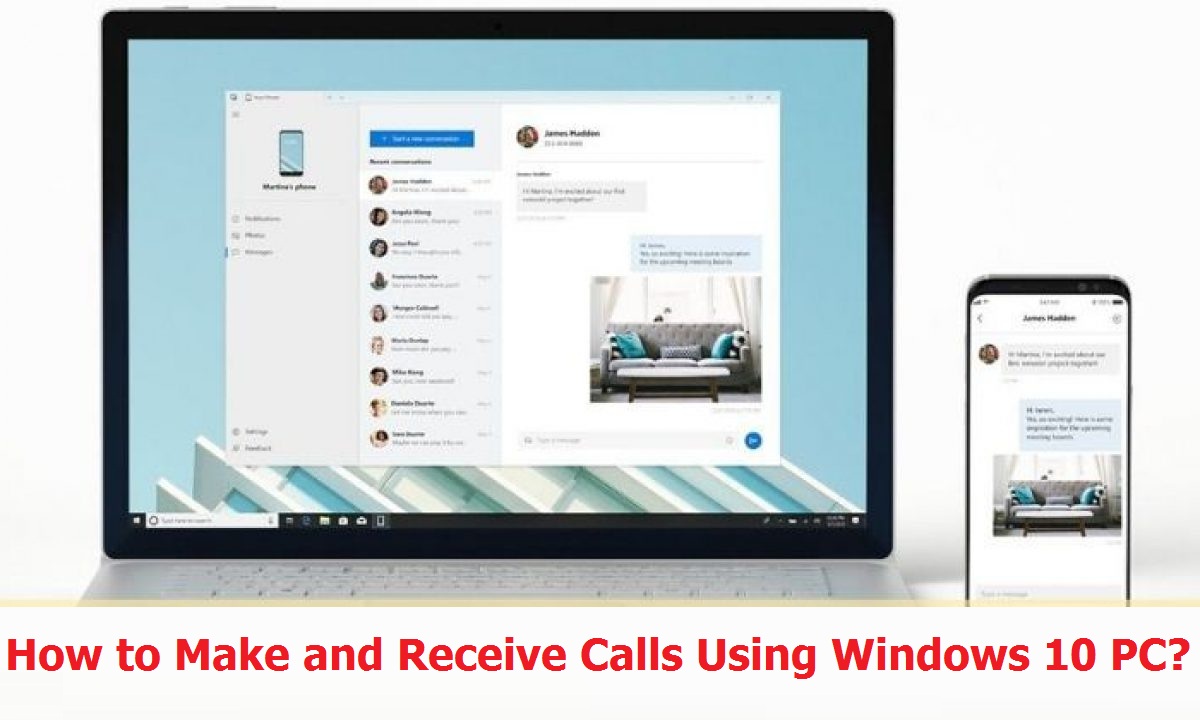
The tech giant Microsoft has been continuously attracting its consumers by providing exciting and useful features. One such feature allows users to make calls directly from the Windows device. Users can use the “Your Phone” app for making and receiving calls directly on their Window 10 device by connecting their Android Smartphone. This makes calling very easy for those who want to use PC or laptops for making calls. The app also enables the users to see and share images and texts on their smartphones directly to their PC.
“Your Phone” is the app that provides an easy user interface to its users with exciting services. By using this app, they can easily access some of the mobile programs and apps, along with several benefits like mobile notifications right on their PC.
These are the instructions, for those who are eagerly waiting for tricks and tips to make and receive calls directly from Laptop or Windows machine.
Requirements for Accessing Your Phone app
Pursue these guidelines to know the complete requirement for using the “Your Phone app” as well as to connect your Phone to PC for making calls:
- At the start, you need to have an Android Smartphone because this feature is only available on Android gadgets.
- Make sure that your Smartphone is running on Android 7 or above.
- Then, you have to ensure that your device’s Bluetooth accessibility service is properly working.
- You have to make sure that you are a Windows Insider for the whole process to work.
- Now, ensure that your PC also supports Bluetooth connectivity.
- Finally, you have to make sure that your OS is correctly updated.
Setting-up Your Phone app to Connect Phone to PC for Making Calls
- At the start, first of all, you need to download and install the “Your Phone app” directly on Windows 10.
- Wait for the complete installation to finish.
- When the installation completes, search and launch the application directly on your Windows machine.
- Then, tap on the “Get Started” button to start the setup process.
- After that, choose the Link Phone option.
- Now, you have to input your phone number into the asking bar.
- Next, hit the Send button and wait for a while. It will automatically send the text to your phone.
- Then, hit the cross-signed icon to close and wait for the message to come from Microsoft right on your Smartphone.
- Once you get the text, hit and reach the link sent into the text message. It will launch the Google Play Store on your Smartphone.
- After that, hit the Install tab for downloading the app “Microsoft Apps.” This app is needed for your Smartphone to work on Android OS.
- Now, launch the Microsoft Apps when downloaded.
- Then, select and choose the option “Get Started” for initializing the process of Android pairing with “Your Phone” app.
- Next, you have to give your consent that you are already an Insider.
- After that, tap the log-in button and then enter the sign-in info of Microsoft. You have to use the same Microsoft account that you regularly use on your PC.
- You will be asked for confirmation, tap the Allow button related to the phone calls, displaying images and texts right on your PC.
Using Your Phone app
Here you will get the details on how you can use several tools and stuff of “Your Phone app.” It includes making phone calls, checking recent calls, sending and viewing texts and images.
For Viewing and Placing Phone Calls and Messages
- At the start, you have to open the “Your Phone” app directly on your device.
- Then, hit the Calls tab there.
- Now, you may see the recent calls made from your Smartphone. The page will also describe the phone calls you have made in the last 90 days.
- In order to make a call, you have two different options:
- Search for a contact number or a specific name
- Input contact number on the dial pad
- In case you wish to mute your call, then hit the Mute tab located on the screen of your PC or your Android gadget.
- If you desire to see the text messages on your device or want to send texts, then hit the Messages option by navigating the sidebar.
- At last, reboot the device.
Mirroring the Smartphone to PC
In case you desire to see and access your Android phone screen directly from your device, then follow these straightforward instructions:
- At the start, launch the “Your Phone” app on your PC.
- Now, reach to the Phone Screen tab available in the sidebar.
- Hit the appropriate mirroring tab.
- Finally, restart your machine and enjoy calling services directly on your PC.
Conclusion
“Your Phone app” is one of the most important applications used for making calls, sharing images and texts right from the comfort of a PC. The app provides easy accessibility features that one can easily use for transferring images, and texts along with making phone calls.
Source :- https://tupalox.com/blog/how-to-make-and-receive-calls-using-windows-10-pc/