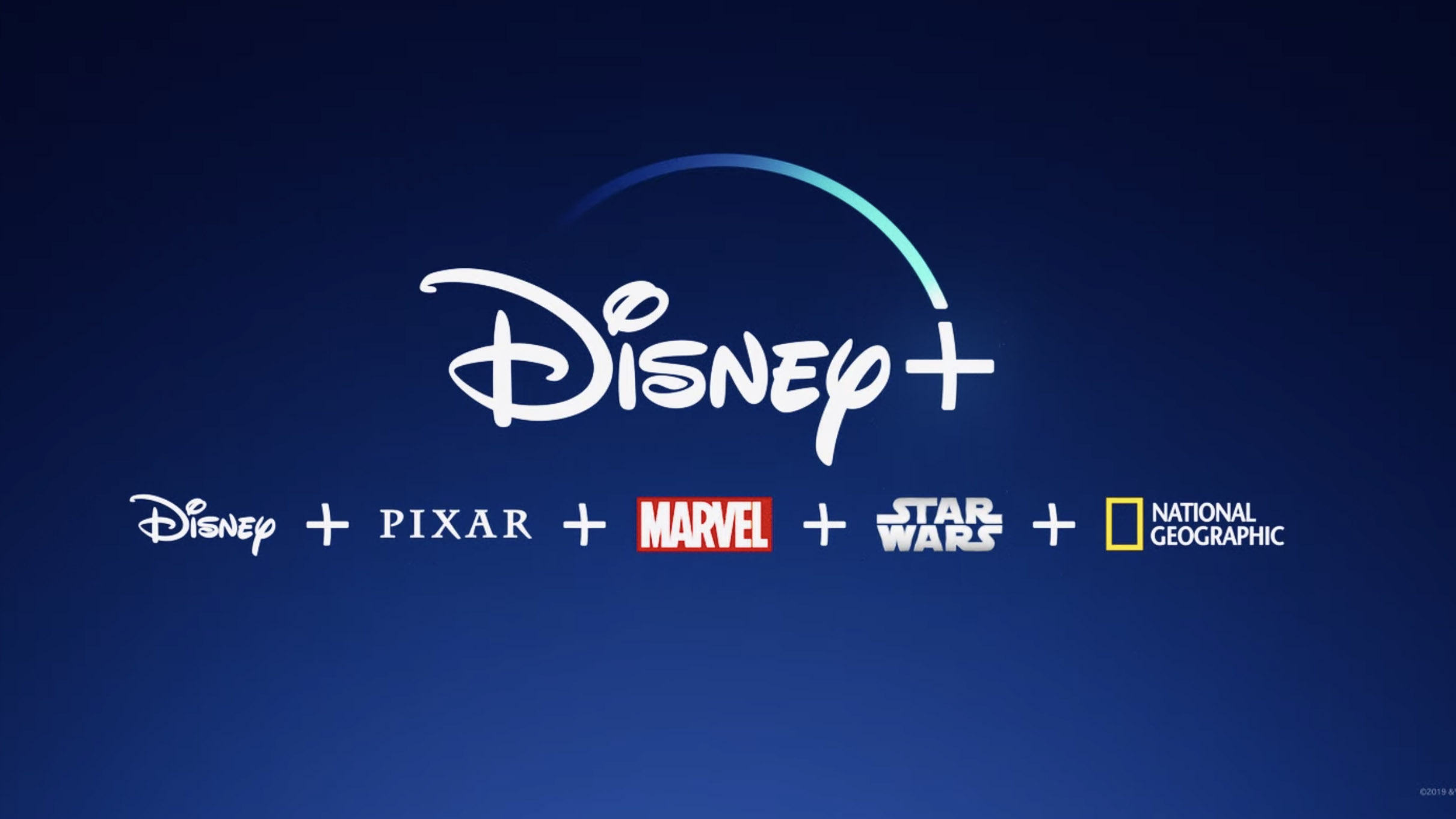
Disney Plus Begin is a well-known and focused streaming app with its own streaming network. It provides access to a wide range of movies, television shows, news, sports online series, and newly launched entertainment.
Even Disney Plus Begin code now provides the most recent films from Marvel, Star Wars, and Pixar. If the customer possesses a smart TV with 4k picture quality, Disney has changed its movies to enable such higher quality films by producing 4k movies.
Nowadays, Disney Plus begin to code the most recent blockbusters from Marvel, Star Wars, and Pixar. If the customer possesses a smart TV with 4k picture quality, Disney has changed its movies to enable such higher quality films by producing 4k movies.
Disnyplus.com/start may be accessed from any device, including televisions, mobile phones, tablets, MAC, Android, and Microsoft operating systems. However, in order to enjoy the big-screen experience, you must first install the Disney Plus programme on your television.

However, customers may have difficulties since their televisions do not support this programme. In the context below, we have supplied a solution centre for such a gadget. The disneyplus.com login/begin installation processes are rather simple for both smart and Android TVs. So, to enjoy Disney Plus movies and shows on your devices, read our post and follow the methods outlined in it. We’ll go through all of the processes thoroughly so that you don’t get confused.
How to Activate Disney Plus Begin Code
The Disney Plus application may be installed on a variety of devices, including the following:
- Android TV as well as a smartphone
- Smart television.
- Smart phones and Apple TVs
- Fire TV from Amazon.
- Roku player
Disney Plus Begin is compatible with almost every device. Its installation is likewise comparable, but the changes are minor and must be noted. We’ll focus on Disney installation, but first, we’ll go over the usual actions that must be taken to activate disneyplus.com/Login on on every device.
How Can I Create An Account On Disney Plus?
Step 1: Take your device first. Except for televisions, any device can conduct the account creation process.
Step 2: Launch the device’s web browser (Google Chrome Recommended).
Step 3: In the web browser’s search field, type disneyplus.com Begin.
Step 4: Then select the search option.
Step 5: The webpage Disnyplus.com/start appears on your device’s screen.
Step 6: A large selection of movies is available, but only if you have a Disney subscription.
Step 7: Click the sign-in button on the right side of the window.
Step 8: A small window will appear in the centre of your screen.
Step 9: It will request that you login in to your account. You have three options for start Disney Plus account.
Step 10: These possibilities include using a mobile phone, email, or a Facebook account.
Step 11: Choose your preferred option. If you choose the mobile number, enter the OTP received on the phone.
Step 12: When you choose the email address login option, you will be requested to enter both your email address and your password.
Step 13: You will also need to log in with your Facebook login information.
Step 14: This will either create or sign you into your Disneyplus.com/begin account.

Get Started With The Disneyplus.Com/Start Begin Account
Step 1: Sign in by following the procedures outlined above.
Step 2: Then, on the homepage of the Disney app, look for the subscribe or premium button.
Step 3: Select that button.
Step 4: A little window with the Disney plan will display once more.
Step 5: The plans are classified according to the service given as well as the time period.
Step 6: Click on that plan and then click the proceed button to select it.
Step 7: Choose a payment method now. You can also select the Paytm option.
Step 8: Your payment is completed by supplying the top for the payment.
Step 9: A message is sent to your registered mobile number or email address confirming the successful subscription.
Step 10: Your account is now ready to watch the premium movies and TV series that come with the disneyplus.com login/begin to package.
Step 11: After making an account and subscribing to it, you’ll be prompted to activate or install the same application on several devices.
How To Install Disny Plus On Various Devices
So some of the gadgets are detailed, as well as their individual installation or simply cut-to-cut activation process.
Steps to Install Disney Plus on Android Smartphone
Step 1: Start by opening your Android phone.
Step 2: Then, on that phone, launch the Google Play app.
Step 3: Enter the phrase Disneyplus.com/begin into the Google Play search bar.
Step 4: Select the search option.
Step 5: Several options or applications will be displayed.
Step 6: However, the first is the use of the point of interest.
Step 7: This is the official Disneyplus.com/start app.
Step 8: By pressing on it, you can open it.
Step 9: Then press the install button. Because it is an Android system, there is no separate download or install button.
Step 10: As soon as the application is installed, launch it.
Step 11: Now, just like the previous sign-in, click the sign-in button.
Step 12: Enter the information you already entered.
Step 13: You will receive the Disney application on your mobile device.

Steps to Install Disney Plus on Android Smart TV
Step 1: For the android television Start the Android TV.
Step 2: On the TV, go to the Play Store.
Step 3: Search for the Disney Plus app to launch it.
Step 4: Next, download and install the programme.
Step 5: Open the Disney Plus app from the app command centre. It will contain an activation code.
Step 6: Turn on the TV and open your Android phone.
Step 7: Launch your mobile phone’s web browser. Enter the link disneyplus.com/begin into your mobile phone’s web browser.
Step 8: It will take you to the activation screen. Sign in with the same account information you used to create the account.
Step 9: All of these instructions are displayed on the TV screen. Then, in the boxes provided, input the activation code, which is a six-digit code.
Step 10: Your TV screen changes when you click the activate device button, and the activation code on the TV screen disappears.
Step 11: The removal of the activation code on TV causes the Disney Plus dashboard to show on the TV.
Step 12: Your TV is now ready to view Disney Plus.
Steps to Install Disney Plus on Apple TV
Step 1: Switch on your Apple TV.
Step 2: On the TV, navigate to the app store. Enter Disney into the search bar.
Step 3: Disney Plus will be the second choice to debut.
Step 4: Place the remote cursor over it and press OK.
Step 5: A GET button will appear. If you see a cloud instead of the GET, your TV already has Disneyplus.com login/begin .
Step 6: If not, select the Get option.
Step 7: After some time, the download and installation are complete.
Step 8: Click the open button to access it.
Step 9: You will be presented with two options. i.e. Log in now and try again.
Step 10: Scroll down and click on the log-in button.
Step 11: Log in with your account information now.
Step 12: This will display the movies and shows included with your package on your TV screen.
Step 13: You can also log out from here by clicking on your account on the left side. There is a log-out option there.
Steps to Install Disney Plus on Roku Device
Step 1: If you have a Roku device connected to your TV, turn it on and switch to the HDMI port attached to Roku.
Step 2: When you get to the Roku device’s home page, hit the side button on the Roku remote.
Step 3: You will see a variety of alternatives. Scroll down until you see the choice for streaming channels.
Step 4: Using the Roku remote control, look for the Disney app.
Step 5: When you press ‘D,’ the Disneyplus.com homepage appears at the top of the search results.
Step 6: Scroll over it and click it.
Step 7: Now, select the Add Channel option.
Step 8: Then, if you want to proceed, click the I agree option.
Step 9: You now have another choice, which is to go to the channel. Simply click on it.
Step 10: You must sign in using the same approach as before, namely by entering your Disney account’s login information.
Step 11: This is how you install the Disney Plus app on Roku TV.

Steps to Install Disney Plus on Windows
The operating systems are different, but the Disney streaming is the same. In fact, no application or software is available for these platforms. The Disney Plus feature is accessible directly from the browser. So,
Step 1: Launch the web browser on both Windows and Mac.
Step 2: Search Disneyplus in the web browser.
Step 3: Then, on your browser, click on the first link that shows.
Step 4: Now, in the right upper corner, click the sign-in button.
Step 5: Give the login information and enter it there.
Step 6: This will launch the Disney Plus browser on both Windows and Mac.
Step 7: Find the bookmark button in the search box and bookmark this page for future reference.
Step 8: You’ve completed all of the steps required to see Disney Plus login begin on your devices. Take advantage of this subscription with your family and friends. If you have any questions, please reach out to our customer care.
To begin, ensure that your Microsoft Xbox is correctly installed on your screen and operational. Then follow the instructions below;
Step 1: The application wizard for the Xbox navigates to the Microsoft Store application.
Step 2: You must look for the Disney Plus application here.
Step 3: Simply type Disney into the search bar.
Step 4: Go to the third option that appears, disneyplus.com/begin.
Step 5: The Disney Plus application’s details will be displayed.
Step 6: Simply click the get button located beside the Disney app details.
Step 7: The app is free, but the membership is not.
Step 8: Simply wait for the application to begin downloading.
Step 9: Then, after downloading, it will immediately install.
Step 10: Finally, the start button is visible.
Step 11: The Disney Plus application will open after you press the launch button.
Step 12: The application wizard provides two options: sign in and free trial.
Step 13: It’s now your chance to choose one of the options.
Step 14: We choose the sign-in option because we already have a Disney Plus subscription.
Step 15: Check that your Xbox and the smartphone on which Disney Plus is already installed are on the same network.
Step 16: Now, on your smartphone, open the Disney Plus app.
Step 17: A message will appear asking you to allow the Xbox system to activate Disney Plus.
Step 18: Then click the OK button.
Step 19: Finally, it wonders, ‘Who’s Looking?’
Step 20: Choose your name or make a new profile.
Step 21: Start streaming Disney Plus on your Xbox Console now.


























