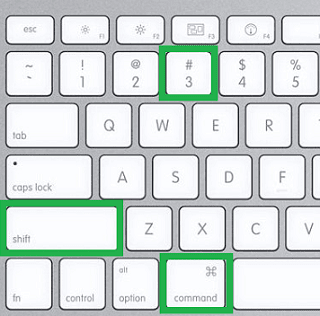Introduction
Printing documents on Mac is a common task that many users find straightforward. However, for those new to the Mac operating system or for those who have recently switched from a different platform, it may not be immediately apparent how to accomplish this task. In this blog post, we will walk you through the step-by-step process of print Documents on Mac, ensuring that you can easily print your important files without any hassle.
Step 1: Connect and Set Up Your Printer
The first step in printing a document on your Mac is to ensure that your printer is properly connected and set up. Whether you are using a USB cable, a wireless connection, or a network printer, make sure that your Mac recognizes the printer. You can check this by going to the "System Preferences" on your Mac and selecting "Printers & Scanners" or "Print & Fax."
If your printer is not listed, click the "+" button to add it. You may need to follow the instructions provided by the printer manufacturer to complete the setup process.
Step 2: Open the Document You Wish to Print
Once your printer is set up, open the document that you want to print. This can be a Microsoft Word document, a PDF file, an image, or any other type of file that is compatible with your Mac and the software you are using.
Step 3: Access the Print Dialog
To access the print options and settings, you need to open the print dialog. There are several ways to do this:
- Click on the "File" menu at the top left corner of the screen and select "Print."
- Use the keyboard shortcut "Command + P."
- Right-click on the document and select "Print" from the context menu.
Step 4: Choose Printer and Print Settings
Within the print dialog, you will see a list of available printers. If you have multiple printers connected to your Mac, select the desired printer from the drop-down menu. You can also use the "Printer" pop-up menu to access advanced printer settings and preferences such as paper size, print quality, and color options.
Additionally, make sure to review the print settings specific to the document you are printing. These settings might include double-sided printing, page range, and the number of copies you want to print.
Step 5: Preview and Adjust Print Layout (optional)
If you would like to preview how your document will appear when printed, click on the "Preview" button in the print dialog. This will open a separate window showing a preview of each printed page. You can use this preview to adjust the print layout, margins, or even remove specific pages before sending the document to the printer.
Step 6: Print the Document
Once you have selected the desired printer, adjusted the print settings, and previewed the document, you are ready to print. Simply click on the "Print" button in the print dialog, and your document will be sent to the printer for processing.
Step 7: Monitor Print Progress and Troubleshoot (if needed)
After sending the document to the printer, a print progress window may appear, showing the status of your print job. If any issues arise during the printing process, such as paper jams or ink/toner problems, refer to your printer's user manual or contact the manufacturer's support for troubleshooting steps specific to your printer model.
Conclusion
Printing documents on a Mac is a straightforward process once you are familiar with the necessary steps. By connecting and setting up your printer, opening the desired document, accessing the print dialog, choosing printer and print settings, previewing and adjusting the print layout if needed, and finally printing the document, you can easily accomplish this task. Remember to monitor the print progress and troubleshoot any potential issues visit 123.hp.com/Setup Site that may arise during the printing process. With these steps, you can conveniently print your important documents on your Mac whenever needed.