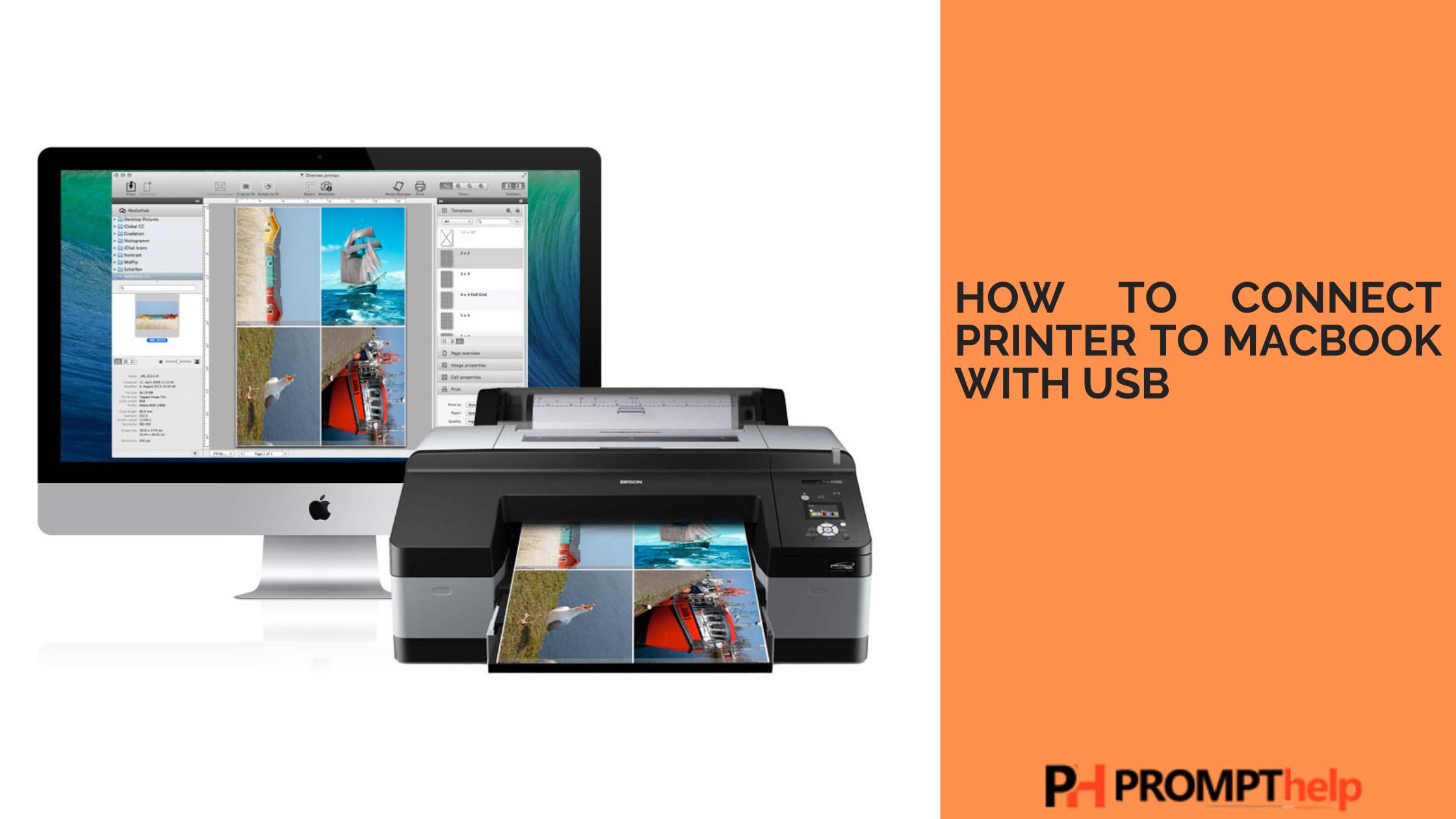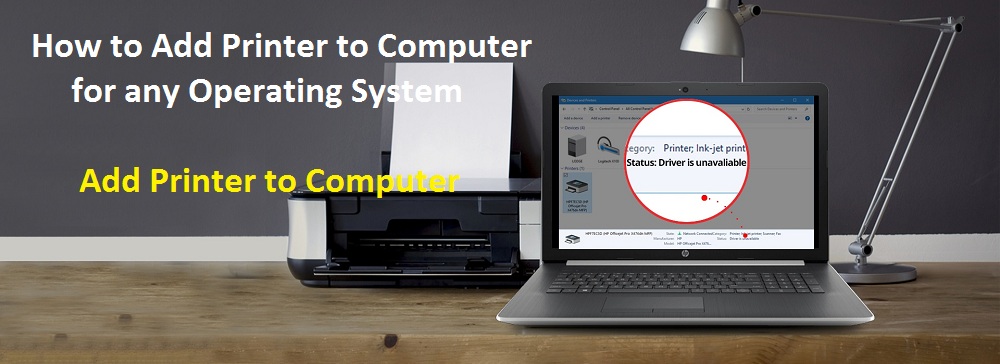Introduction
Welcome to this guide on how to connect AirPods to your MacBook. Whether you are a long-time Apple user or new to the world of Mac, connecting AirPods to your MacBook is a simple process that allows you to enjoy the convenience of wireless audio. In this article, we will take you through the step-by-step instructions to ensure a seamless connection and an enhanced audio experience.

Step 1: Check Compatibility
Before connecting your AirPods to your MacBook, it is important to ensure that both devices are compatible. AirPods are designed to work with all MacBook models running macOS Sierra or later. If you are using an older version of macOS, you may need to update your software to establish a successful connection.
Step 2: Prepare Your AirPods
In order to connect your AirPods to your MacBook, make sure they are charged and within range of your computer. To check the battery level of your AirPods, open the charging case next to your MacBook and the battery status will appear on your computer screen.
Step 3: Enable Bluetooth on Your MacBook
Before you can connect your AirPods, you need to ensure that Bluetooth is enabled on your MacBook.
- Click on the Apple menu in the top left corner of your screen.
- Select "System Preferences" from the drop-down menu.
- Click on "Bluetooth."
- Make sure the Bluetooth option is turned on.
Step 4: Connect AirPods to MacBook
Once Bluetooth is enabled, you can now connect your AirPods to your MacBook.
- Open the AirPods charging case lid.
- Press and hold the setup button on the back of the case until the LED light on the front starts flashing white.
- On your MacBook, click on the Bluetooth icon in the menu bar.
- From the drop-down menu, select your AirPods under the "Devices" section.
- Wait for your MacBook to establish a connection with your AirPods.
- Once connected, you will see a confirmation message on your screen.

Step 5: Customize AirPods Settings
After connecting your AirPods to your MacBook, you have the option to customize their settings for a personalized audio experience.
- Click on the Apple menu and select "System Preferences."
- Click on "Bluetooth."
- Select your AirPods under the "Devices" section.
- Click on the "Options" button.
Here, you can adjust various settings such as enabling or disabling automatic ear detection, changing the double-tap function, and adjusting the microphone and audio output preferences.
Troubleshooting
If you encounter any issues while connecting your AirPods to your MacBook, try the following troubleshooting steps:
- Make sure your AirPods are charged and within range of your MacBook.
- Restart your MacBook and try connecting again.
- If your AirPods are already connected to another device, disconnect them and try again.
- Update your MacBook's software to the latest version.
- Reset your AirPods by placing them in the charging case, closing the lid, and waiting for a few seconds before trying to connect again.
- If the issue persists, contact Apple Support for further assistance.
Conclusion
Connecting your AirPods to your MacBook is a straightforward process that allows you to enjoy wireless audio and enhanced convenience. By following the step-by-step instructions outlined in this guide, you can seamlessly connect your AirPods to your MacBook and customize their settings to suit your preferences. Now you can enjoy your favorite music, podcasts, and videos without the hassle of tangled wires.
Remember to keep your AirPods charged for uninterrupted usage, and if you encounter any difficulties, refer to the troubleshooting section or reach out to Apple Support for assistance. Happy wireless listening!