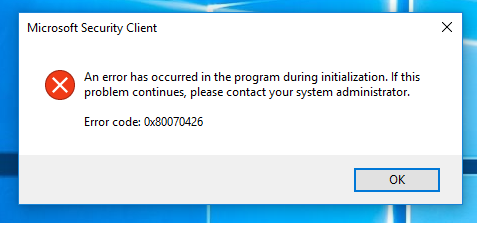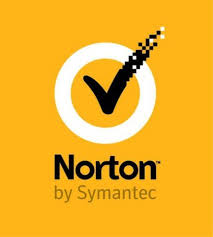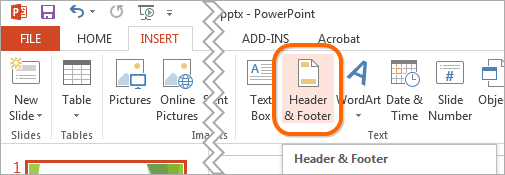
Headers and Footers play a significant role in every word and PowerPoint Document. If you want to create a descriptive content or presentation in PowerPoint, then placing your tag or title, author info, data and time, etc., in header and footers makes your presentation more appealing. These features also attract the viewer’s towards your content as these things will make them very interesting and exciting.
Here, we are providing various methods for customizing and inserting various info and titles into headers and footers in your PowerPoint.
Inserting Headers and Footers in PowerPoint
- First and foremost, launch the PowerPoint Presentation page on your PC.
- Then, hit the Insert tab.
- After that, navigate to the Text group section and then hit the tab related to “Headers and Footers.”
- Once the Windows launches on your device, then you will find yourself into the Slide section. You may choose any of the options mentioned below for adding to your slides:
- Time and Date
- Footer
- Slide Number
Note: Users may notice that there is no option for your header. Because of the unavailability of these headers on your slides, don’t worry as you proceed further, and you will get the solution.
- After choosing your respective option, you have to move to the right-hand side section for preview on your slide.
- Go to the Footer section and then enter the text that you wish to appear in Footer’s panel footer. One can choose the option “Don’t Show on the Title Slide” if you are not willing to have the text in the presentation’s title slide.
- Now, hit the Apply tab to add your respective content to the currently selected slide. You can select the option “Apply to All” to add the contents to the entire slides in your presentations.
- After a while, you will see that the respective selected content is appearing at the lowermost portion of your Presentation slides that you have selected.
Editing Headers and Footers in PowerPoint
PowerPoint also provides editing tools for Headers and Footers in slides. As each slide is different from the other one, and it is possible that you like to edit a separate text or section of the particular slide. If that’s the case, you can hit the content or article and then edit it normally as you do on other slides.
Editing Text Format
- If you wish to edit the format and orientation of the text, hit and drag the cursor over the respective text you wish to edit.
- Now, apply formatting tools from the pop-out menu.
Editing Footers from all the Slides
- In case you wish to edit the Footer from all the slides, then you can do so by navigating the Insert option.
- After that, hit the Header and Footer section.
Note: Here, formatting options remain deactivated.
- In case you wish to modify the font size and color of the respective footer text on all the slides, then hit the option “Slide Master” from the Master Views tab situated under the section of View Tab.
- After that, hit the best-matched slide option from the left-hand side section.
- Now, highlight and edit the footer text into the sliding window. You can change to font style and color.
- Once you switch back to the View tab, hit the Normal option, and you will see the recent modifications on your screen applied on the respective slide.
Adding Header in Slides
- If you want to add your respective header in the PowerPoint presentation, then the process is very straightforward, just like adding a fresh text box at the uppermost section.
- One can do this into the Slide Master; then, it will display on entire slides or your presentation.
- To add the Headers in Presentation slides, follow these steps:
- Hit the View tab.
- After that, press the Slide Master option to launch the Slide Master section.
- Now, hit the uppermost slide and hit the Text group located under the Insert button.
- Finally, hit the Text Box there.
- Hit and drag the cursor to create the header box in your desired and convenient place.
- After that, you have to enter your text to show as a header.
John Hunt is a self-professed security expert; he has been making the people aware of the security threats. His passion is to write about Cyber security, cryptography, malware, social engineering, internet and new media. He writes for Norton security products at norton.com/setup.
SOURCE :How to Add and Customize Headers and Footers in PowerPoint