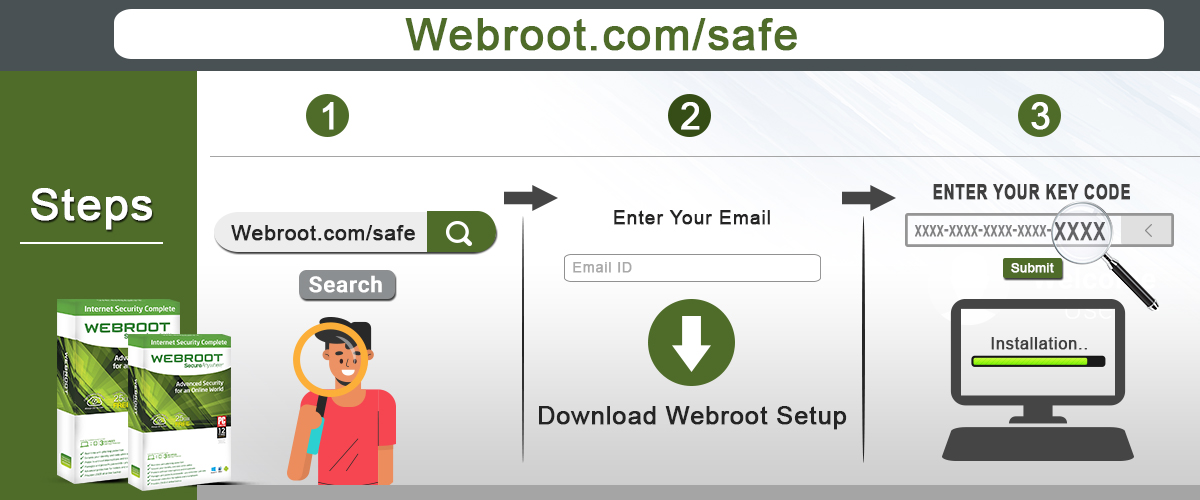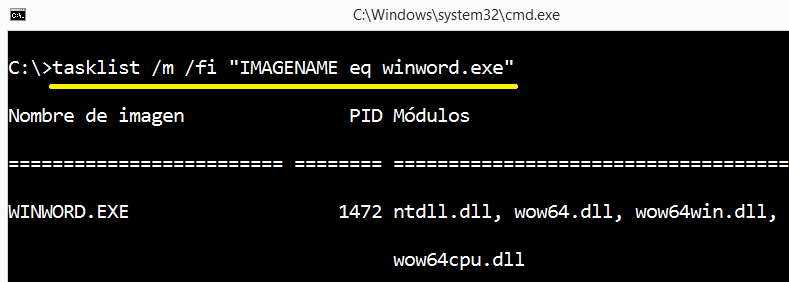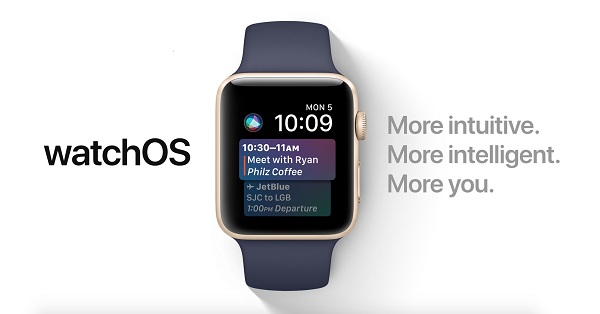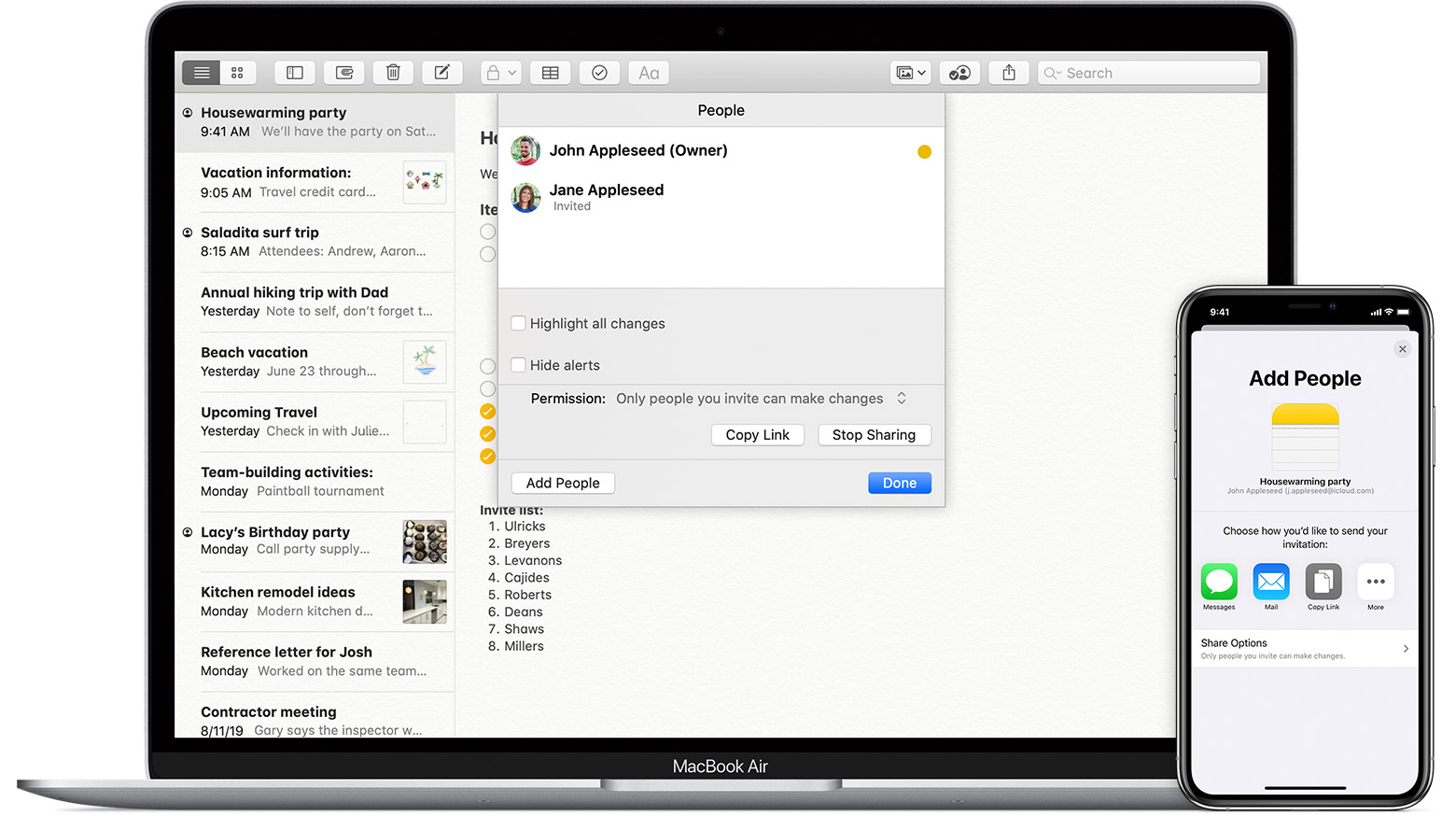
The latest Notes app provides multiple features for its users such as adding attachments like photos, videos, scanned documents, sketches etc. Users can now turn these traditional notes to something latest that will attract you and fulfills several notes taking needs. If you also want to add your desired image, videos, sketches etc. to your iPhone notes, then you can do effortlessly.
Pursue these guidelines to know how to add images, videos, sketches, documents etc. to Notes on your iOS devices.
Steps for Adding Images and Videos in Apple Notes
The Notes app enables users to add various images and videos in a very straightforward manner. You can add your desired videos and images just from the image library or creating a fresh video or image.
- First and foremost, hit the Notes app located on your iOS device.
- After that, ensure to have into the folder that you wish your notes to existing.
- Now, hit the New Note tab located at the lowermost right-hand side edge.
- Hit the Camera tab situated at the toolbar just above the keyboard.
- After that, choose either the two options.
- Take Photo or Video
- Image Library
In Case you Wish to Take a Fresh Image or Video
If you want to take a new photo or video, then follow these guidelines:
- First and foremost, hit the option “Take Photo or Video” and then choose between the image or video button.
- Hit the Capture tab.
- Now, press the Retake option if you wish to take an image or video.
- After that, choose the option “Use Photo” if you wish to use what you have captured.
Selecting the Option to Import from Photo Library
- In the beginning, select your desired image or video that you desire to add to the note.
- After that, press the done button there.
Removing Image and Videos on Notes App
- First and foremost, you have to launch the Notes app on your device.
- After that, hit the note from which you wish to delete an image or video.
- Then, press and hold the video or image accordingly.
- Now, hit the Delete button there.
- After a while, you will find that the respective image or video has been removed successfully.
How to Add Scanned Document to Notes App
- First of all, you have to expand the Notes application and then hit the Create New Notes tab. This option is located at the lowermost right-hand side edge of your screen.
- After that, hit the camera tab available just above the keyboard once it comes up. You have to white-coloured space to expand the feature.
- Now, choose the option “Scan Documents.”
- Then, hit the Auto tab parked at the topmost right-hand side edge to make it toggle between manual and automatic document capturing options.
- Tap on Filter option. It will appear as three overlapping circles.
- Now, if you want to choose a colour, then there will be different variants available such as Black and White, Grayscale, Color etc.
- After that, hit the Flash tab to toggle the LED flash tab on for better images in a dim light area.
Selecting Automatic Document Capturing Option
- Firstly, you have to move to the particular document that you wish to scan so that it becomes yellow. Then, iOS devices will automatically scan once it gets closer.
- You can repeat the above step if you want to scan more than two pages.
- Finally, hit the Save tab if you have completed all the relevant steps.
Capturing Documents through the Manual Method
Capturing documents is a very straightforward task but you should take care of all the steps that you are taking.
- Move your device over the document that you want to capture or scan. You have to hold the device over the respective document until you see a yellow light.
- Hit the Capture tab there.
- After that, you have to tap and drag the available circle icon to each edge in order to adjust your capturing location.
- Now, hit the Retake option if you want to perform fresh scanning.
- Then, hit the Keep Scan option to add the scanning to your desired documents.
- After that, you have to repeat these steps if necessary for multiple pages.
- Finally, tap the Save option.
Adding Sketch to a Note in Notes App
- First of all, you have to open the Notes app directly from the Home Screen.
- Now, hit the New Note tab situated at the lowermost right-hand side edge.
- After that, hit the blank white space to pop out the keyboard.
- Next, click on the pen in the circle option to expand the sketch pad drawing options.
Emily Watson is an inventive person who has been doing intensive research in particular topics and writing blogs and articles on webroot.com/safe and many other related topics. She is a very knowledgeable person with lots of experience.